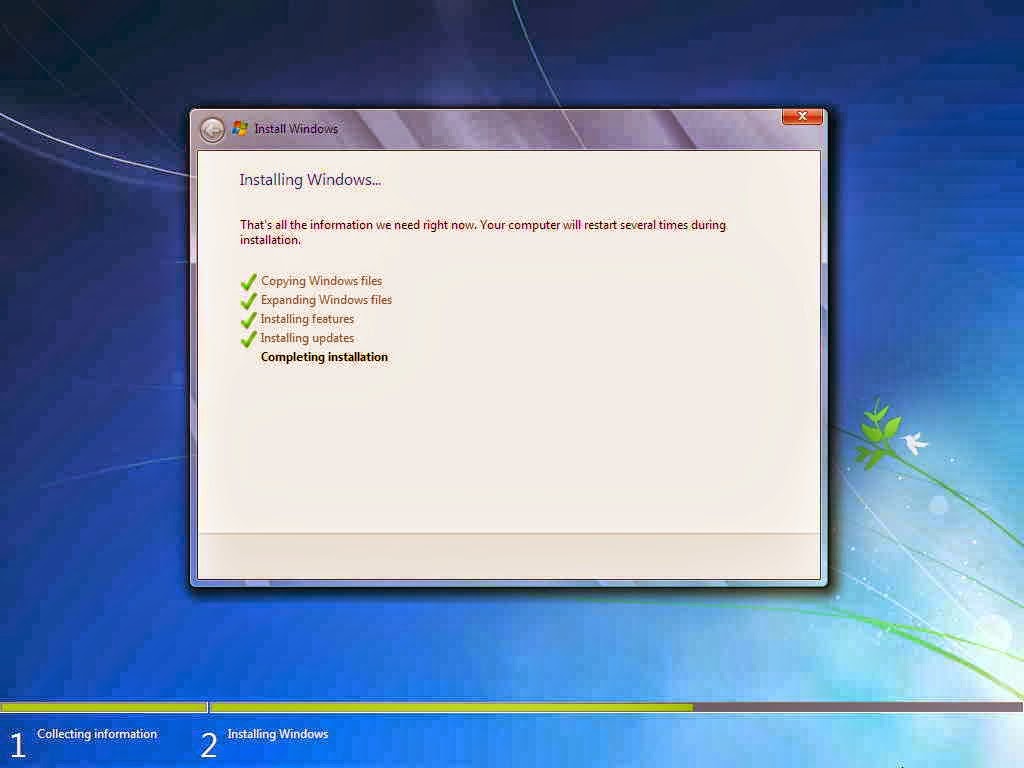Cara INSTAL
ULANG WINDOWS 7
Selamat
pagi siang sore apa malam yah? Yah pokoknya dimana kalian berada sobat saya
ucapkan selamat semuanya, saya ingin sharing ilmu tentang cara instal ulang
windows 7 lengkap dengan gambar-gambarnya sobat, saya shar ilmu cara instal
ulang windows 7 ini agar kalian semua para sobat bisa meng instal komputer atau
laptop sobat dengan sendiri dirumah atau dimana kalian berada sekarang, huhuy J, lumayan banyak gunanya membaca
artikel ini , bisa mendapatkan ilmu baru, habis baca bisa instal ulang windows
7 sendiri , lumayan juga bisa mengurangi pengeluaran para sobat untuk membayar
instal ulang ke orang lain. Bagi yang belum bisa instal ualng windows 7 dibawah
ini mungkin bisa membantu kalian buat menginstal ulang komputer anda dengan
windows 7, cara mudah sekali kawan, hanya dengan konsentrasi sedikit bisa
terselesaikan dengan mudah,
1. harus tersedia tentunya siapkan DVD windows
7,sangat dianjurkan original yah sobat, tapi kalo tidak punya ya mau gimana
lagi ,ya harus mengkopi dan burning terlebih dahulu DVD windows 7 nya,
2. Setelah
sudah ada DVD windows 7 nya langsung masukan DVDnya ke CDROM, lalu setting
Biosnya dahulu agar yg pertama BOOT ke DVDROM, apabila sobat kurang paham cara
mindahin setting bootingnya bisa dibaca di cara setting Booting Bios Ke
CDROM di Safe Mode,
3. Setelah
komputer restart, layar koomputer akan ada tulisan Press Any Key To Continue,
tekan tombol apa saja makan akan muncul gambar memulai instal ualng windows 7
seperti ini,
Ini
tidak usah di rubah sobat, langsung saja next...
4. Nanti
akan tampil seperti ini, pilih Instal NOW,
5. Selanjutnya
akan tampil seperti dibawah, pilih dan centang I
Accept the license terms, lanjut pilih next
sobat
6. Lanjut
pilih Costum (advanced)
7. Aka
tampil seperti gambar dibawah ini,
Pilih
Drive Option Untuk mempartisi atau membagi memori hardisk sesuai keinginan
sobat, kalau kondisi laptop/pc masih baru belum terinstal atau hardisknya maih
baru , hanya ada satu partisi saja, kecuali sudah pernah diinstal ulang,
Partisi
memori sesuai dengan keinginan sobat, biasanya C buat system OS, kalau D buat
menyimpan dokumen atau yang lainnya, ini dilakukan untuk mempermudah dalam
mengopersikan file-file yang tersimpan atau bisa juga untuk meminimalisir virus
masuk ke syistem jadi dibuat 2 atau 3 partisi. Lanjuuut...
Perahatikan
: Dalam Memartisi ini harus hati - hati apabila windows sobat sudah pernah terinstal
OS (opersi System) jangan sampai salah partisi, kalau tidak hati-hati bisa
mengakibtkan data sobat hilang,
8. Kemudian proses
instalasi windows 7 sedang berlangsung,
tunggu saja sampai proses pengkopian data ke komputer selesai, jika proses
sudah seleai nanti akan restart secara otomatis dan proses instalasi windows 7
ini akan diteruskan kembali sampai selesai.
9. Selanjutnya
akan tmpil seperti gambar , sobat akan diminta user nama dan nama komputer,
bisa ditulis sesuai keinginan sobat, tidak ditulis juga tidak masalah, langsung
saja klik NEXT.
10. Memberikan pasword di
akun sobat, kalo sobat tidak memerlukannya tidak usah ditulis juga tidak
apa-apa, karna tidak ada pengaruhnya ke proses instalasi windows 7 ini,
11.
Masukan Seril
number asli windows 7 sobat , serial number windows 7 jumlahnya 25 digit,
sentang Automatical active windows when 1’m onlaine dan klik next untuk
melanjutkan.
Catatan=
kalau sobat memakai windows 7 (selain asli) bisa akivasi memakai (windows 7
loader) setelah instalas windows 7 ini selasai. Berarti sobat tidak usah
memasukan serial number, langsung saja klik Next.
12.
Digambar bawah
terdapat 3 pilihan,
- Use
recommended setting = berfungsi akan memberikan update windows dan menginstal
ke laptop/ pc sobat. Jika sobat ada masalah dengan system windows 7 ini bisa
minta solusi via onlaine.
- Instal
Important Updates Only = hanya mengistal ketika ada update saja,
-
Ask me later =
menghiraukan semuanya,
Saya menganjurkan sobat untuk memilih
yang pilihan pertama yaitu Use
recommended setting, tapi saya sendiri juga terkadang memilih ask me later.
Monggo dipilih sesuai selera sobat :)
13. Lakukn
pengturan tanggal dan waktu sesuai sobat tinggal, pilih segitiga hitamnya untuk
mengganti. Kalau sudah selesai klik Next.
14.
Windows akan mempersiapkan tampilannya dengan
bertuliskan dilayar Preparing your dekstop
15.
Selesai sudah, sobat berhasil instal windows 7.
16.
Langkah
selanjutnya tinggal menginstal driver- driver laptop/pc sobat masing-masing,
biasanya sudah disediakan saat sobat membeli laptop/pc dalam bentuk cd/dvd.
Catatan= untuk
yang tadi memasukan serial number diatas jangan lupa aktivasi bisa menggunakan windows
7 loader,
Refrensi
lainnya nih sobat, Bisa dilihat di Cara Instal Ulang Windows XP ke
Windows 7 dan Cara Instal Ulang windows
7 ke windows XP, Atau Mungkin Laptop Sobat sudah terinstal windows 7 ingin
jadi windows 8 bisa dilihat di Cara Instal Laptop Windows 7 Ke windows 8.
Terimaksih
telah berkunjung ke blog saya, semoga ilmu cara instala windows 7 diatas bisa
menambah ilmu baru bagi sobat semua, J
Baca Juga Artikel Terkait Lainnya